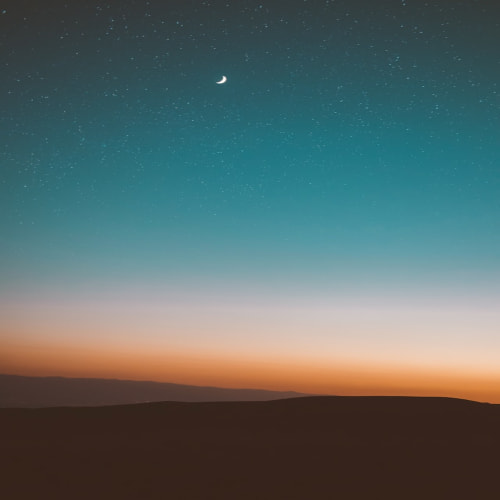첫째가 학교갈 때가 되니 준비할 것들이 많다. 가장 먼저 책가방을 구매했고, 책상세트를 구매해 공부방을 만들어 주었다.
책장세트는 데스커에서 구매했는데 이제 초등학생이 되는 아이에게 좀 과한 것 아닌가 하는 생각이 들 정도로 규모가 커 보인다. 그래도 아내가 결정한 사항이고 나도 같이 쓸 수 있으니, 그리고 좀 더 크면 둘째도 서로 마주보고 이용할 수 있도록 책상 하나만 더 구매하면 될테니 만족한다.

책장세트만 있고 의자가 없는데 당분간은 식탁 의자를 대체해서 사용하기로 하고 링고의자 핫딜이 다시 나오면 사는 것으로 결정, 이제 수업자료를 인쇄할 수 있는 프린터를 살 차례가 되었다. 단순 프린트 기능뿐 아니라 스캔 기능도 있으면 좋을 듯 해 복합기를 구매하기로 한 후 레이저 모델로 선택할 지 잉크젯 모델로 선택할 지 장단점을 고려하며 고민하기 시작했다.
- 레이저 프린터는 인쇄가 빠르고 토너가 오래간다.
- 사용빈도가 적더라도 잉크분사 노즐이 막히지 않는다.
- 단, 토너가 비싸며 미세먼지가 제법 발생해 아이에게 좋지 않다.
- 잉크젯 프린터는 미세먼지 발생을 걱정하지 않는다.
- 레이저 모델에 비해 장비구매 및 잉크 충전비용이 저렴하다.
- 단, 속도가 레이저에 비해 느리며 장시간 미사용 시 노즐이 막힐 수 있다.
일단 정리해 본 장단점 비교는 요 정도. 그렇게 계속 고민을 하다가 인터넷을 둘러보니 Brother 에서 나온 잉크젯 복합기에 대한 평가가 상당히 좋은 수준임을 알게 되었고 자사 모델 여럿을 비교해 보기로 했다.
우리가 고려한 사항은
1. 잉크분사 노들이 막히는 위험이 가급적이면 적을 것
2. 구매비용은 25만원을 초과하지 않을 것
3. 용지 공급함이 있어 종이가 외부로 노출되지 않을 것
4. 컴퓨터와 무선연결이 가능할 것
5. 별도 상태표시창이 있어 프린터 상태확인이 가능할 것
위 조건들로 추려본 모델은 다음과 같이 총 4개
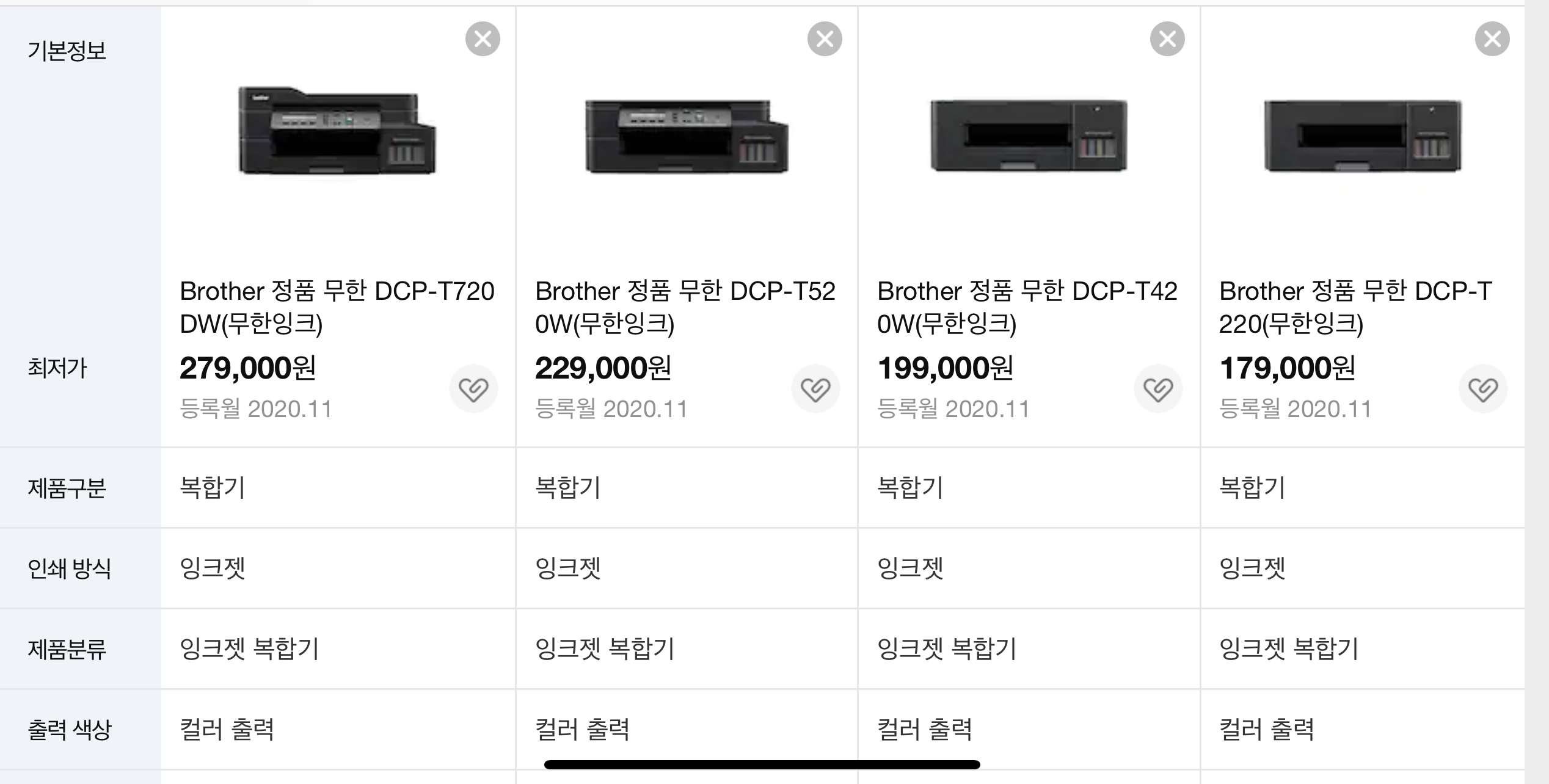
일단 상기 Brother 모델들은 모두 셀프클리닝을 지원하는 것으로 되어있어 잉크분사노즐이 막힐 걱정을 할 필요가 없다는 점과
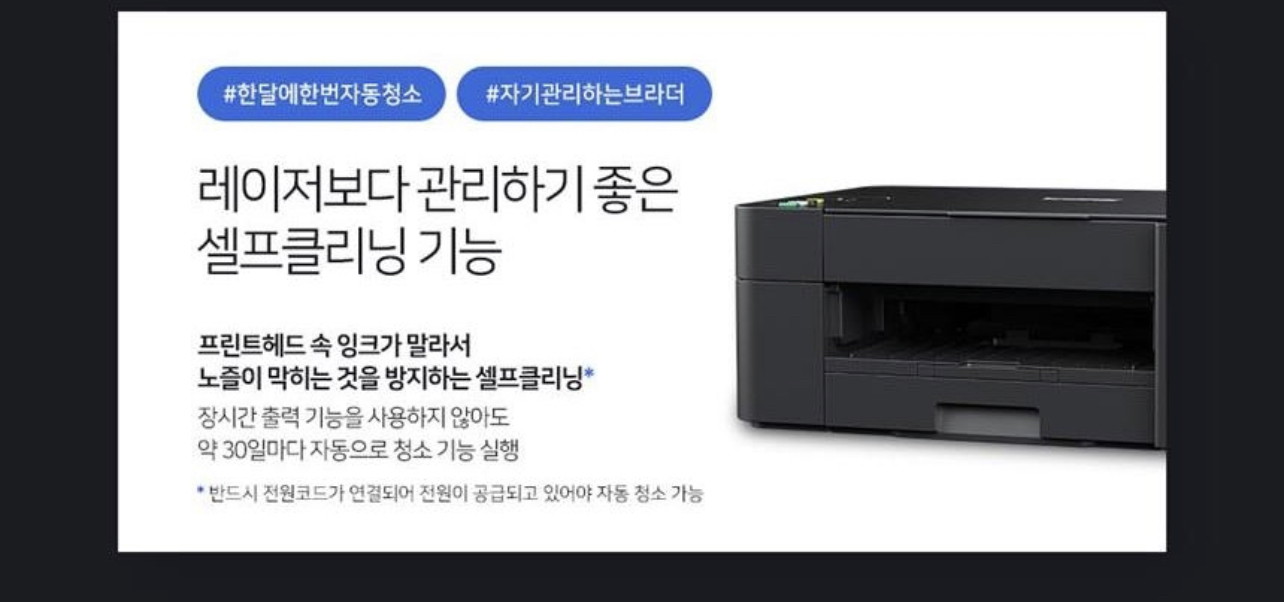
용지 공급함이 있어 종이에 먼지가 쌓이지 않는 점을 모두 만족하였으나

WIFI 인쇄지원 조건에서 220탈락, 비용 조건에서 720모델이 탈락, LCD 표시창에서 420이 탈락하면서 최종 520모델로 낙점!!

복지몰을 통해 아주 조금 더 저렴하게 구매하기에 이르렀고 물품은 구매 후 3일 뒤인 2월 5일에 배송되었다.

이제 언박싱과 설치, 인쇄 테스트를 진행해보자.
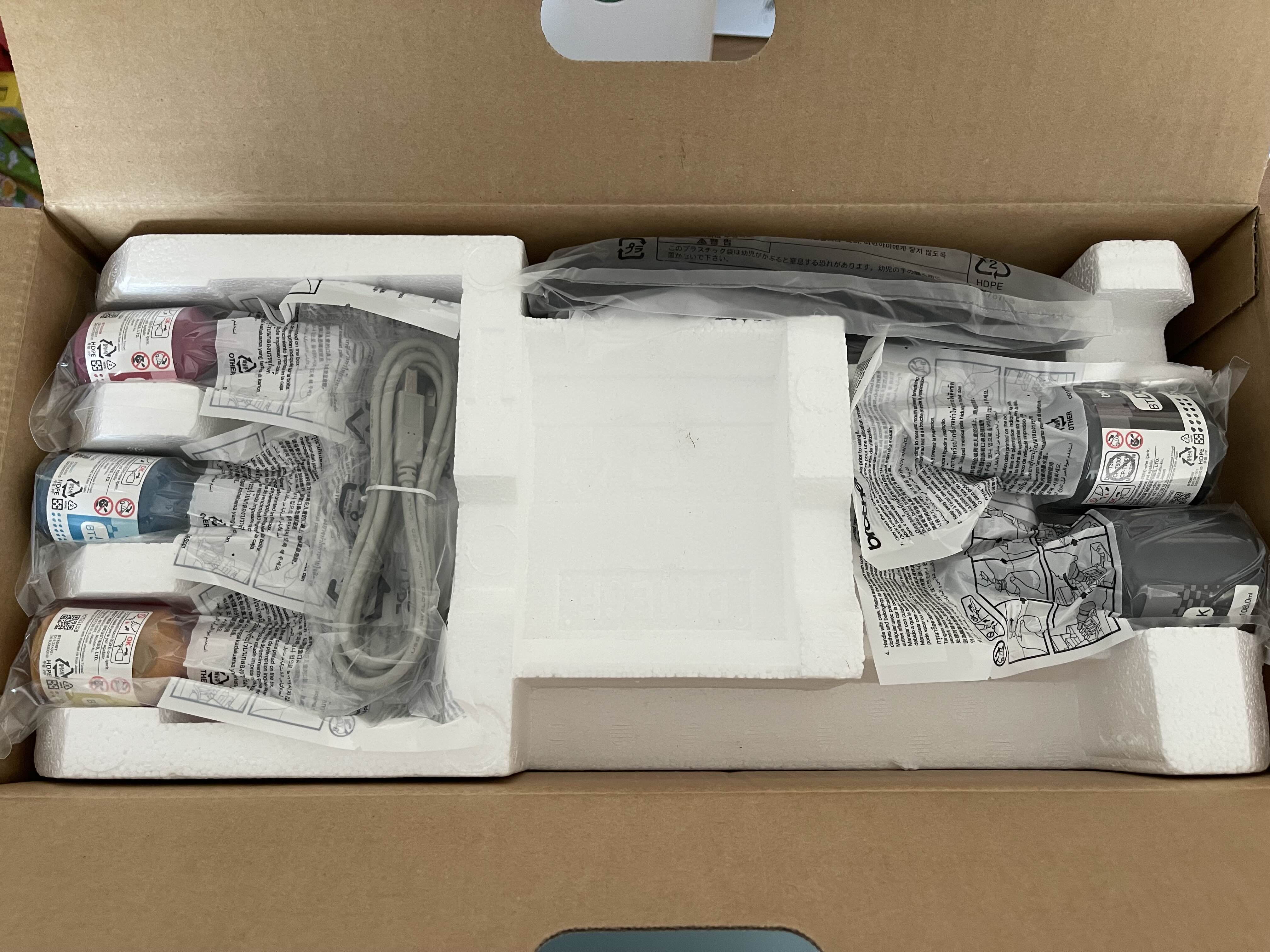
상자를 열어주면 상단에 블랙잉크 두 개와 마젠타, 시안, 옐로우 컬러의 잉크가 하나씩 포함되어 있고 회색의 USB케이블과 검은색의 전원 케이블이 있고, 저 스티로폼을 걷어내면 비닐 포장되어 있는 복합기 본체를 확인할 수 있다.

LCD스크린과 함께 조작버튼이 있고 우측 하단에 잉크통은 현재 비어있는 것을 볼 수 있다. 전원 케이블 연결부위는 위 사진기준 왼쪽 하단에서 찾을 수 있다. 전원을 연결하면 초기화 작업이 시작되는데 날이 추워서였는지 LCD창에는 계속 Warming 메시지가 나타나면서 충분히 예열된 후에야 사용이 가능함을 짐작케 했다. 그럼 먼저 잉크를 채워보자.

프린터 전면 우측의 잉크탱크를 열어주면 색상 순서대로 마젠타(M). 시안(C). 옐로우(Y). 블랙(BK) 잉크 주입구가 색상별 뚜껑으로 막혀있다.

잉크 병을 열고 저렇게 거꾸로 꽂아주면 탱크안으로 서서히 잉크가 주입되는 것을 볼 수 있다. 다 채워지면 주입구에서 공병을 분리한 후 뚜껑을 닫아주도록 하자.

WIFI 설정값을 입력하면 무선으로도 사용이 가능한 것으로 상품 설명이 되어있듯이 조작부의 WIFI 버튼을 눌러 1. Find Network 가 LCD창에 표시되면 OK버튼을 눌러 다음단계로 진행한다.


현재 집에서 사용중인 WIFI 네트워크를 선택한 후 OK버튼을 누르게 되면 해당 네트워크에 설정된 비밀번호를 입력하도록 안내하며 OK 버튼 위 아래로 있는 화살표를 이용해 정확히 입력하면 네트워크 설정이 마무리 된다.

스마트폰에서 네트워크 연결을 통해 복합기를 사용하려면 iPrint&Scan 이라는 앱을 설치해야 하는데 검색하면 최상단에 표출되니 설치에 어려움을 겪는 사람은 없을 것 같으며 앱 설치가 끝나면 하단의 메뉴로 진입해 장치를 검색 후 목록에 추가하면 사용준비 완료.
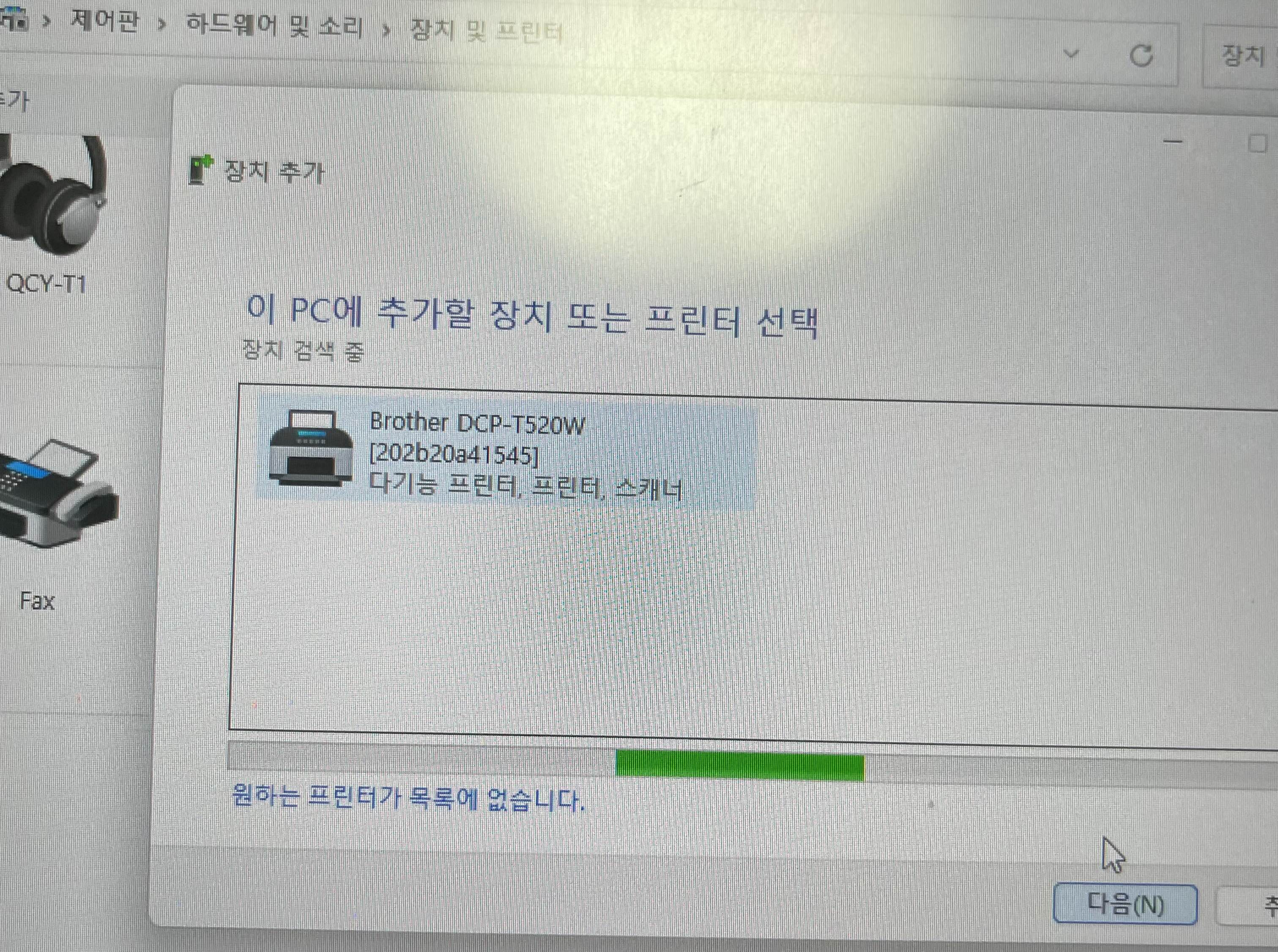
네트워크로 연결되어 있으니 컴퓨터에서도 무선으로 장치를 추가해 사용이 가능하다. 제어판 > 하드웨어 및 소리 > 장치 및 프린터로 이동해 새로운 프린터를 검색 후 선택해 드라이버를 설치해주고 나면 스마트폰과 컴퓨터 모두 사용준비 완료.

이제 마지막으로 테스트 인쇄를 실시해 볼 차례. 아이들에게 각자 좋아하는 포켓몬스터 색칠하기 도안을 인쇄해 주겠다고 하니 프린트가 잘 되고 있는지 들여다보고 있다. 귀요미들.

테스트 인쇄결과를 보면 또렷한 색감을 기대했던 부분과는 다르게 색감이 조금은 옅은 느낌이 들었는데 이 부분은 소프트웨어 설정 등으로 조절이 가능한 것 같으니 사용하면서 더 알아봐야겠다. 진해봐야 잉크만 많이 먹을 것 같으니 그냥 사용해도 될 것도 같다.
당초 개인적으로 생각했던 조건들은 다 만족한 제품이고 추가로 2월 이벤트로 정품 등록 시 무상 AS기간을 1년 연장해 총 2년의 혜택을 준다고 하니 적당한 기능을 갖춘 적당한 가격의 잉크젯 복합기가 필요하시다면 추천하는 바이니 참고하시길.
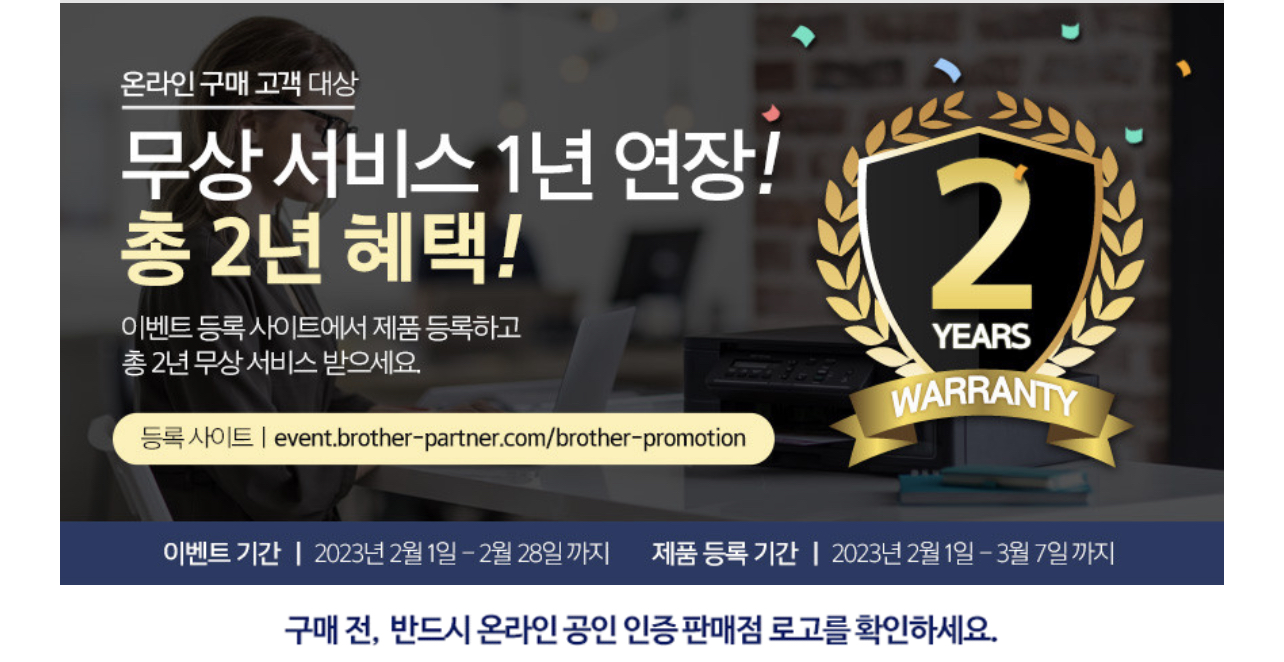
끝.
'생활정보' 카테고리의 다른 글
| 이 정부 지원금 나도 신청할 수 있을까? - feat. 기준 중위소득 (0) | 2023.02.10 |
|---|---|
| [핫딜] 단 3일!! 하겐다즈 패밀리세일 (1) | 2023.02.06 |
| [내돈내산] 애플워치 SE2 미드나이트 언박싱 (a.k.a 자랑질) (3) | 2023.02.05 |
| [핫딜] 시디즈 의자 - feat. 나도 학부형. (0) | 2023.02.03 |
| [내돈내산] 대림 변기수조 부속품 - feat. 셀프교체 (2) | 2023.01.28 |